Before start, you need to free download and install AnyTrans for iOS on your PC/Mac, and then follow steps below to select and download all photos from iCloud. Step 1 Launch AnyTrans for iOS on your computer, and then click the button in the middle of the top bar, choose iCloud Manager. Nov 6, 2018 - Apple users can download photos from iCloud to computer by logging into iCloud.com and this method also applies for downloading all photos. To download the original photos and videos on your iOS device, go to Settings > [your name] > iCloud > Photos and select Download and Keep Originals. On your Mac, open Photos, choose Photos > Preferences, then select Download Originals to this Mac.
Sep 28, 2018 I used the free trial version and it helped download all my iCloud photos without problems. Step 2: Click on Device Manager on the top of the program and select iCloud Manager. Step 3: Input your iCloud account info and hit “Login to iCloud”. By following the steps above, you can proficiently download all photos from iCloud. These are the few ways in which third-party tool can come of great use. Both the iMyFone D-Port Pro and dr.fone – iOS Recover program can offer you the fastest and simplest means to download all photos from iCloud to the PC. These tools are conveniently. How to Download All Photos from iCloud to PC/Mac with easy step. Now i will share how to transfer photos and videos from your iPhone, iPad, or iPod touch to your PC or Mac. Open the Photos app on your PC (select the Start button and then Photos), then select Import and select From a USB device, then follow the instructions. You can pick the.
What happened to the Camera Roll album on my iOS device?
After you turn on iCloud Photos, the Camera Roll album is replaced with an All Photos album. The All Photos album gives you the same compact scroll view, now with all your photos and videos organized by the date you add them.

What happened to the My Photo Stream album?
When you turn on iCloud Photos, the photos from your Camera Roll are added to the All Photos album. And photos from My Photo Stream that are in your My Photo Stream album but not saved to your library are removed. After you turn on iCloud Photos, you won't see a separate My Photo Stream album.
If you have an additional device with My Photo Stream turned on and iCloud Photos turned off, you'll still see a My Photo Stream album on that device. Any new photos that you take or add to your library show in that album on that device.
What if some of my photos and videos are missing after I turn on iCloud Photos?
Look for your missing photos and videos in the Recently Deleted album of your Photos app, and make sure that you sign in to iCloud with the correct Apple ID.
Any photos or videos you copy to your device through iTunes are not copied in iCloud Photos. To add your original, full resolution versions, follow these steps:
On your Mac with OS X Yosemite 10.10.3 or later
To upload original versions of your Mac library, click Photos > Preferences and turn on iCloud Photos.*
You can also use AirDrop to copy the photos from your computer to your iPhone, iPad, or iPod touch:
- Make sure that you're signed in with the same Apple ID on your computer and iOS device.
- Unlock your iOS device and turn on AirDrop.
- Open a new Finder window on your Mac and choose AirDrop in the sidebar.
- Drag the photos to the icon for the iOS device in the Finder window.
On your PC with Windows 8 or later
If you're using a PC, follow these steps to upload photos and videos to iCloud Photos:*
- Go to the Start screen.
- Click All Programs.
- Go to iCloud > iCloud Photos.
- Select Upload photos and videos.
- Select the photos that you want to upload.
Get help with iCloud Photos for your Windows PC.
How do I delete photos and videos from a device using iCloud Photos?
If you want to remove photos and videos from all your iOS devices, your Mac, and iCloud.com, you can delete them in the Photos app.
When you delete a photo or video from your Photos app, it also deletes from your iCloud Photos and iCloud storage. You can recover your photos and videos from the Recently Deleted album for 30 days.
Can I see all the photos and videos from my Mac on iCloud.com?
iCloud Photos uploads photos and videos from your Mac System Library. Photos and videos that you keep outside of your System Library won't upload or update across your devices.
How do I see the progress of my upload to iCloud Photos?
You can see if a photo or video has uploaded to iCloud when you open the Photos app and view your library in Moments. Your upload status is at the bottom of the menu. You can also find photos and videos from your Photos Library that haven't been uploaded to iCloud in a smart album on your Mac.
What happens when I go over my iCloud storage limit?
If you exceed your iCloud storage limit, photos and videos won't upload to iCloud and your library won’t stay up to date across your devices. To continue using iCloud Photos, upgrade your storage plan or reduce the amount of storage that you're using.
Reduce the storage for iCloud Photos by deleting photos and videos that you don't want to keep from your iOS devices or on iCloud.com. Your device will immediately remove any photos and videos that you delete and they won't be available for recovery in your Recently Deleted album.
If you're out of storage, your devices won't back up to iCloud, and new photos, videos, documents, and your information won't stay up to date.
How do I turn off iCloud Photos on only one device?
You can turn off iCloud Photos on a single device when you follow these steps:
Select All Photos In Icloud To Download To Pc
- On your iPhone, iPad, or iPod touch, go to Settings > [your name] > iCloud > Photos, then turn off iCloud Photos.*
- On your Mac, go to System Preferences > iCloud. Next to Photos, click Options, then deselect iCloud Photos.*
- On your Apple TV 4K or Apple TV HD, go to Settings > Accounts > iCloud. Under Photos, press Select to turn off iCloud Photos.*
If you have Optimize Storage turned on, you might not have all of your original photos and videos on your device. To download the original photos and videos on your iOS device, go to Settings > [your name] > iCloud > Photos and select Download and Keep Originals. On your Mac, open Photos, choose Photos > Preferences, then select Download Originals to this Mac. Then you can turn off iCloud Photos. You can also select the photos and videos that you want to download from iCloud.com.
Before you turn off iCloud Photos, you might want to make a copy of your photos and videos.
How do I remove all iCloud Photos content from iCloud and my devices?
To turn off your iCloud Photos everywhere, follow these steps:
- On your iPhone, iPad, or iPod touch, go to Settings > [your name] > iCloud > Manage Storage > Photos, then tap Disable and Delete.
- On your Mac, go to Apple menu > System Preferences > iCloud. In the lower-right corner, click Manage, select iCloud Photos,* then select Disable and delete.
Photos and videos are stored in your account for 30 days. To download your photos and videos on your iOS device, go to Settings > [your name] > iCloud > Photos and select Download and Keep Originals. On your Mac, open Photos, choose Photos > Preferences, then select Download Originals to this Mac. You can also select the photos and videos that you want to download from iCloud.com.
Learn more
- Get answers to frequently asked questions about iCloud Photos.
- If you need help managing and using iCloud Photos with your Windows PC, you can learn more.
* In earlier versions of iOS, macOS, tvOS, and iCloud for Windows, iCloud Photos was called iCloud Photo Library.
You may want to Download All Photos From iCloud to PC as an additional backup, to clear up storage space in your iCloud Account and for other reasons. You will find below the steps to select and download All Photos from iCloud to PC.
Download ALL Photos From iCloud to PC
Unfortunately, there is no Download All or Select All button on iCloud. Also, you won’t be able to use your mouse to select Multiple or All Photos on iCloud.
This can be a problem, if there are thousands of Photos on iCloud and you want to download them all to your PC.
Luckily, there is a workaround and you will find below the steps to Select and Download All Photos from iCloud to PC using two different methods.
- Download All Photos From iCloud to PC Using Keyboard Shortcut
- Download All Photos from iCloud to PC using iCloud For Windows
Before using any of the above methods, make sure that iCloud Photos is enabled on your iPhone. If you are not sure, open Settings > tap on your Apple ID Name > iCloud > Photos > and toggle ON iCloud Photos.
1. Download All Photos From iCloud to PC Using Keyboard Shortcut
If the number of Photos that you want to download from iCloud to PC is less than 1,000, you can follow this method to select and download up to 999 photos from iCloud to PC.
To download more than 1,000 photos from iCloud to PC, you will have to follow the second method as provided in this guide.
1. Open Chrome or any other Web browser on your computer and go to icloud.com.
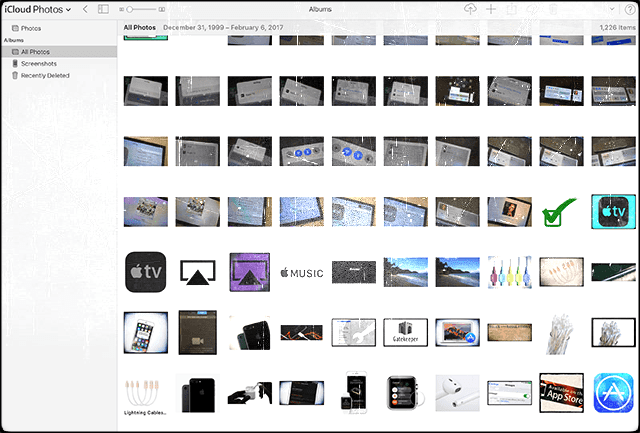
Download All Icloud Photos To Pc
2. Login to your iCloud Account by entering your Apple ID and Password.
3. Once you are signed-in, click on the Photos icon.
4. Once you are in iCloud Photos, click on the First Photo > Press and hold Shift + Ctrl + Alt Keys on the Keyboard of your computer > scroll down to the bottom of the page and click on the Last Photo.
This keyboard trick will select all the Photos between the First and the Last Photo and you will see a check mark on all your Photos in iCloud.
5. Once all the Photos are selected, click on the Download icon to begin the process of downloading all iCloud Photos to your computer.
Unless you have changed the default settings, all iCloud Photos will be downloaded to the Downloads Folder on your computer.
Tip: Another way of selecting All Photos on iCloud is to scroll down all the way to the bottom of the page, Press and Hold the Shift Key and click on the Last Photo.
2. Download All Photos From iCloud to PC Using iCloud For Windows
The only way to download more than 1,000 Photos from iCloud to PC is to make use of “iCloud For Windows” program on your computer.
1. Download iCloud For Windows application on your Computer.
2. Once the download is complete, click on the downloaded iCloud Setup file and follow the onscreen instructions to Install iCloud For Windows on your computer.
3. When prompted, Sign-in to your iCloud Account by entering your Apple ID and Password.
4. On the next screen, select Photos option by clicking in the little box next to Photos.
On the pop-up, select iCloud Photo Library option and click on Done.
6. Click on Apply to begin the process of Syncing iCloud Photos to the Downloads Folder on your computer.
Note: You can change iCloud download location by clicking on Change.
7. Once all the Photos are downloaded, open File Explorer > click on iCloud Photos > Downloads and you will be able to see all your iCloud Photos in the Downloads Folder on your computer.
8. Clicking on Downloads will take you to the Downloads Folder, where you will find all your iCloud Photos arranged in different sub-folders.
To make a backup, you can copy the entire Downloads Folder to Desktop, USB drive or any other location on your computer.
Add iCloud to Windows Start Menu or Task Bar
In order to make it easy for you to open iCloud, you can Add iCloud icon to the Taskbar by clicking on the Start button > right-click on iCloud > More > Pin to Taskbar.
Important: If you are planning to disable iCloud Photos, make sure that you copy all the Photos from Downloads to another Folder.